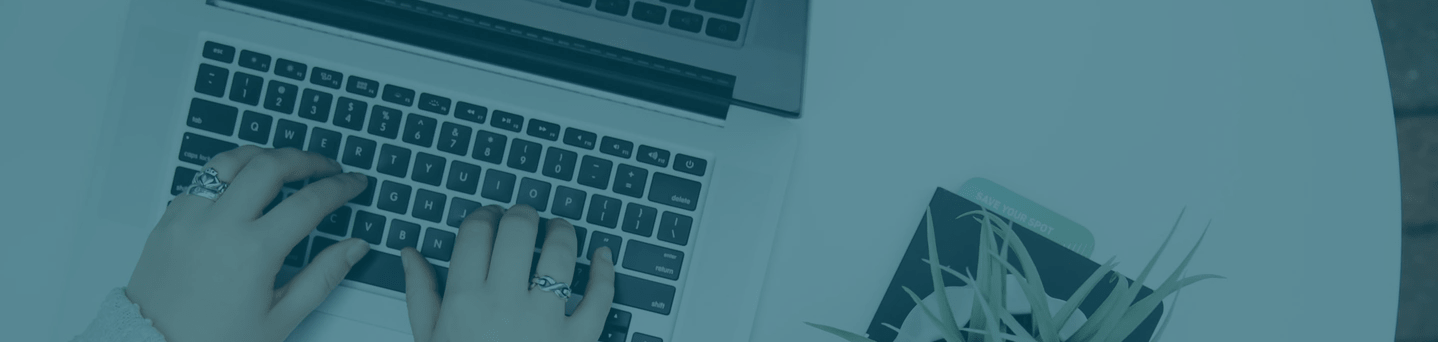
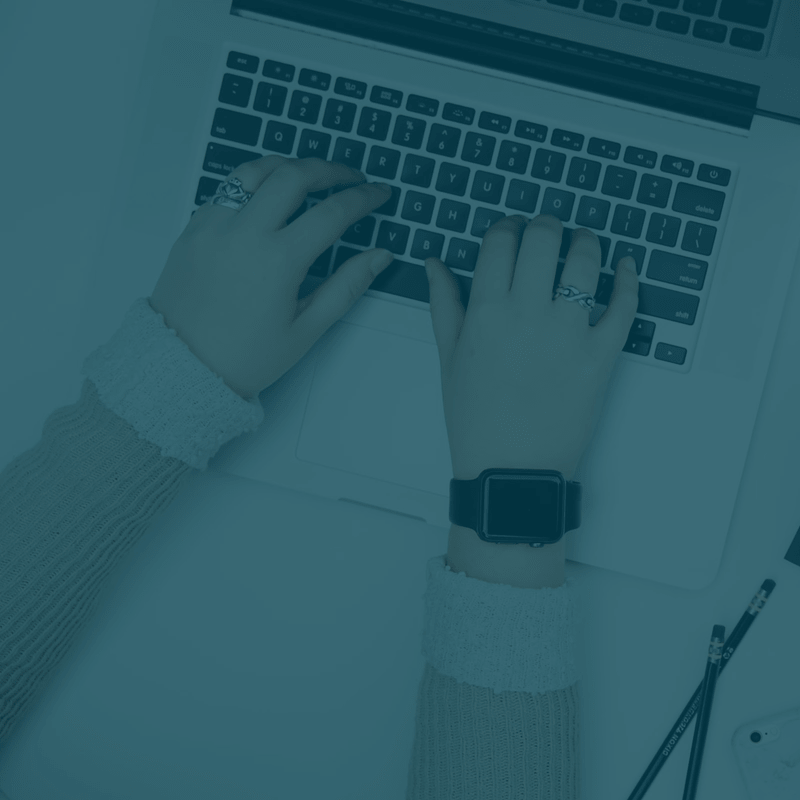
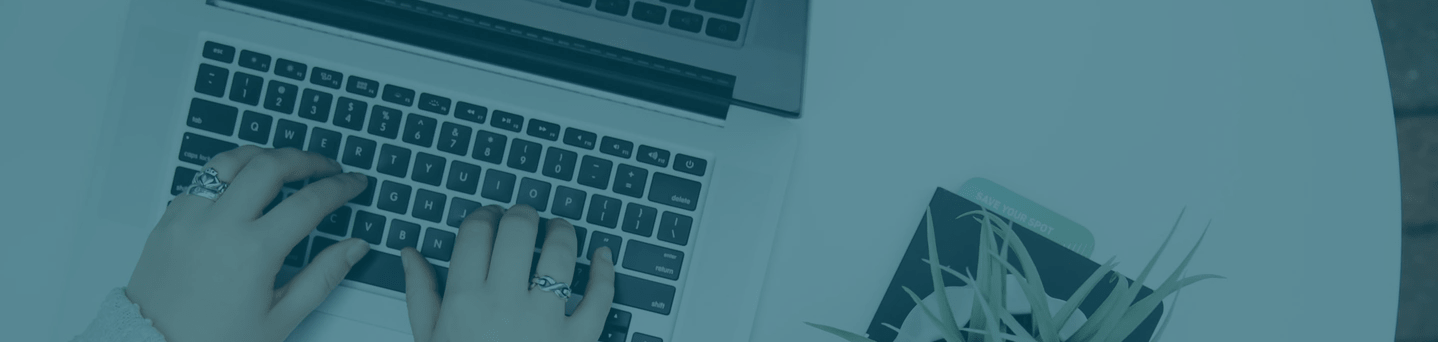
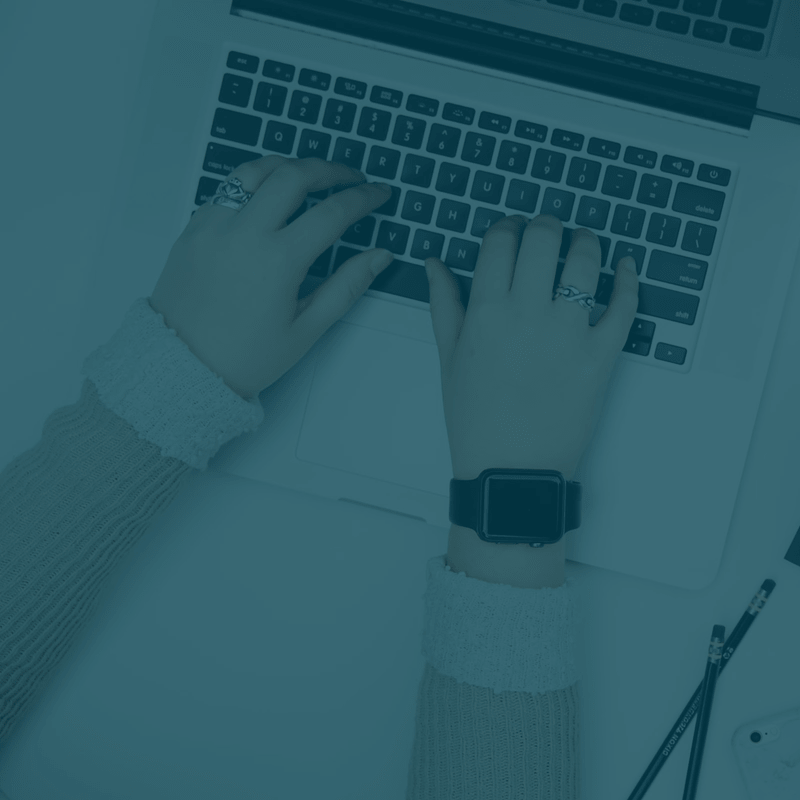

Posted March 18, 2024 by Admin
Laptops through a course of time and usage, like any other electronic device, can result in decreased efficiency and slowdowns. To restore the laptop's optimal performance, there should be a good understanding of the underlying reasons for the slower running of the laptop. Numerous factors are responsible for making laptops work faster. This article discusses in detail insights and tips on increasing the performance of the laptop.
Start up programs are the software’s which initiates when a system is ON. We don’t
use these software all the time. So we need to turn it off so that we will be
reducing the loads of the Computer during startup. Which not only fasten the ON
process but also increases the performance of the system.
follow the steps to know what are all the program starts running when you ON the
system and try to disable if not required.
Step 1: right click the task bar and choose ‘Task Manager’ or press
Ctrl+Shift+Del
key at same time and choose ‘Task Manager’.

Step 2: Goto ‘Start up tab’
Step 3: Select the program which you wish to disable, in this case
am choosing
‘Creative Cloud’ and choosing the disable option at bottom, or right click and
choose ‘disable’ option.

Step 4: Now you can see that ‘Creative Cloud’ is disabled. In case
you want to
enable it again, then choose the needed application and click ‘Enable’.

Some leave their PC in sleep mode for weeks for easier on and off of the system. However, this may lead to slowing of the laptop since it results in the building up of more programs and workloads on the PC's memory. Also, it intervenes in daily tasks such as accessing files, launching programs, etc, and slows down the laptop. The regular shutting down or restarting of the PC lets the memory of the PC refresh and makes it ready for optimal performance in the forthcoming days.
Many of the laptops have pre-installed applications that may or may not be useful for the owner. Sometimes, the owner may have downloaded and installed an application that isn't used anymore. Uninstalling these kinds of applications that are not useful anymore can free up disk space. It enables the system to find the files more quickly.
For the uninstallation of unused applications, first open the Control Panel. In that,
select Programs and Features. Right-click on the program which you want to delete
and give Uninstall.
Step 1: Search for ‘Control Panel’ in Start Menu and click
it.

Step 2: Choose ‘Uninstall a program’ under programs menu.

Step 3: Select the program which you want to remove and choose
‘uninstall’ or right click and choose ‘uninstall’.

Step 4: Confirm the uninstall.

Try to keep folders in other drives except the C drive because more dumping of files or applications in the C drive leads to the slowing down of the PC. Many do not aware that storing in Desktop, and other system folders like Downloads, Pictures, Documents, Music, Videos and deleted items in Recycle Bin will also get occupied in C Drive.
Regularly check for any updates in the system since these updates have the capability to fix common bugs and system errors, which reduces the system's performance. For Windows, to check for updates, go to the search bar and type ‘Check for updates’. Or open the Windows menu, then click Settings. In Settings, give Updates and Security, then Windows Update. There, select the Check for Updates button. If there available any updates available, allow installation. Restart the PC.
Windows offers an exclusive option called "Disk Cleanup" to get rid of unused
temporary files to remove cache and other temporary memories from C. Some of these
files may include image thumbnails, program files, and temporary internet files.
Open the Windows menu. Find Disk Cleanup in the search bar. By doing so, it lists
the programs and applications present in the system. It consists of small boxes on
the side. Select the boxes for the apps that you want to remove. After selecting the
programs, click Clean up system files. The Disk Cleanup provides the storage amount
that is freed. In addition to that, make sure to clean the recycle bin at regular
intervals because it stores files in the C drive.
Step 1: Search for ‘Disk Cleanup’ in Start Menu and click it.

Step 2: Choose ‘C drive’ and press ok

Step 3: under ‘files to delete’ choose required options like
recycle bin and temporary files.

Step 4: Press ok, then choose ‘Delete Files’ in the popup
menu.



Step 5: then do the same by pressing ‘Clean up system files’


If your hard disk is almost full then your system will be slow in responding.
atleast in C drive you need to have some 25% above space left out for the smoother
run. To check which location occupies more space in C drive follow the following
steps.
Step 1: search for ‘Settings’
Step 2 : choose ‘System’ , then choose ‘Storage’
Step 3 : you can see how your C drive space is splitted up. you can
goto specific
space and clear unwanted files or move it to another drive to give a space in C
drive.

In case you are running out of RAM, you can easily find out in Task Manager.
Goto Task Manager and click ‘Performance', see to that your Memory does not exceeds
75% when you are using required applications.

Right now all new laptops are focusing more on SSD Harddisk which is Flash memory where as your HDD Hard disk uses Magnetic disks to store data. A survey states that SSD Hard disk would be six times faster than HDD Hard disk installed on same computer configuration. if your laptop supports SSD Hard disk then you must go for it, you can approach local laptop service person to find the compatibility with your laptop.
There may be a lot more reasons for slowing down laptops, but still, one couldn't ignore that simply cleaning up dust outside can get rid of such difficulties for PCs. If the dust gets collected in the fan, it could block the airflow and cause the laptop to overheat. It automatically reduces the performance of the PC since it restricts the cooling of the system. So, it is advised to wipe off the keyboards and cases and blow compressed air to clear out the dust in fan vents. It is necessary to make sure that the compressed air flow should be of minimal range, or else it might cause damage to the system.
By following the steps mentioned above and the tips, you are making way for your system for a smoother and speedier computing experience. Just a few easy, manageable steps can provide immediate and long-lasting results.